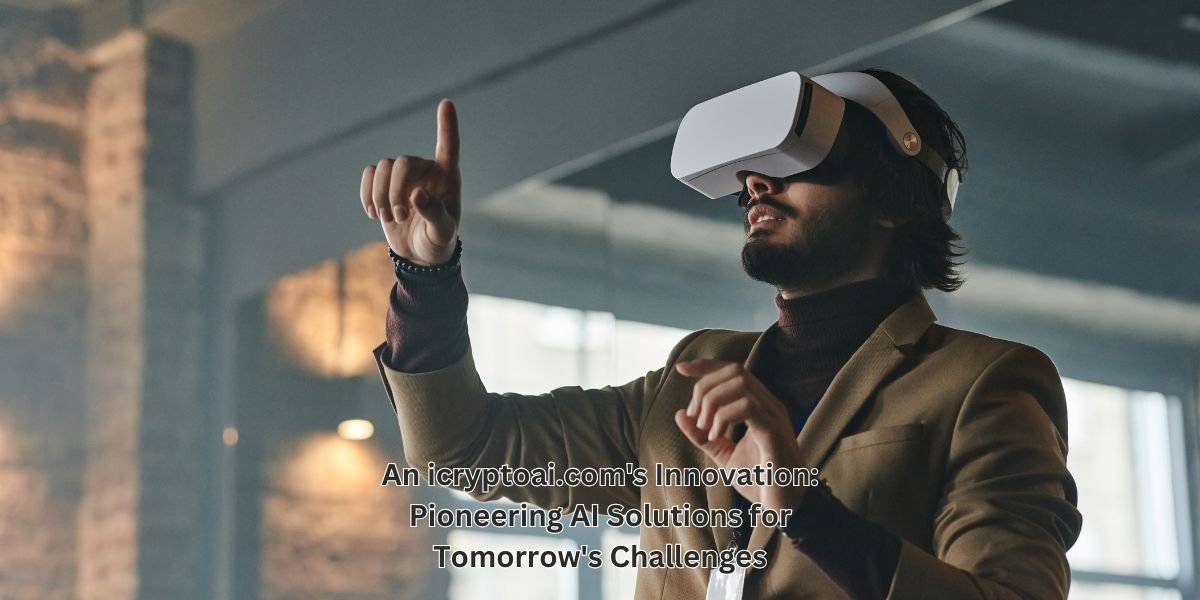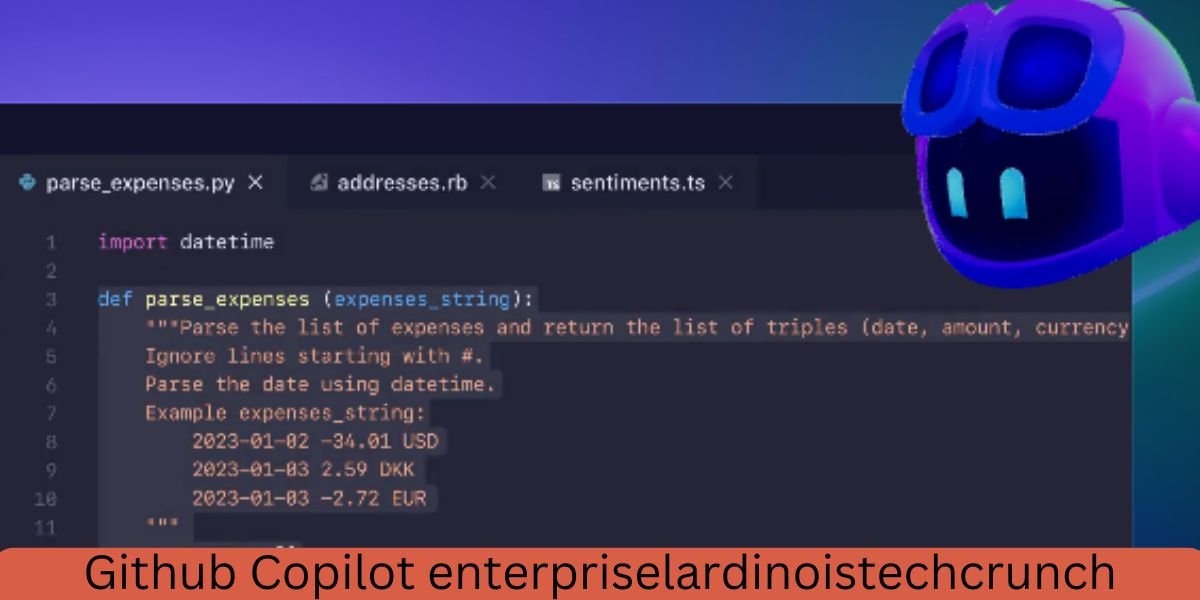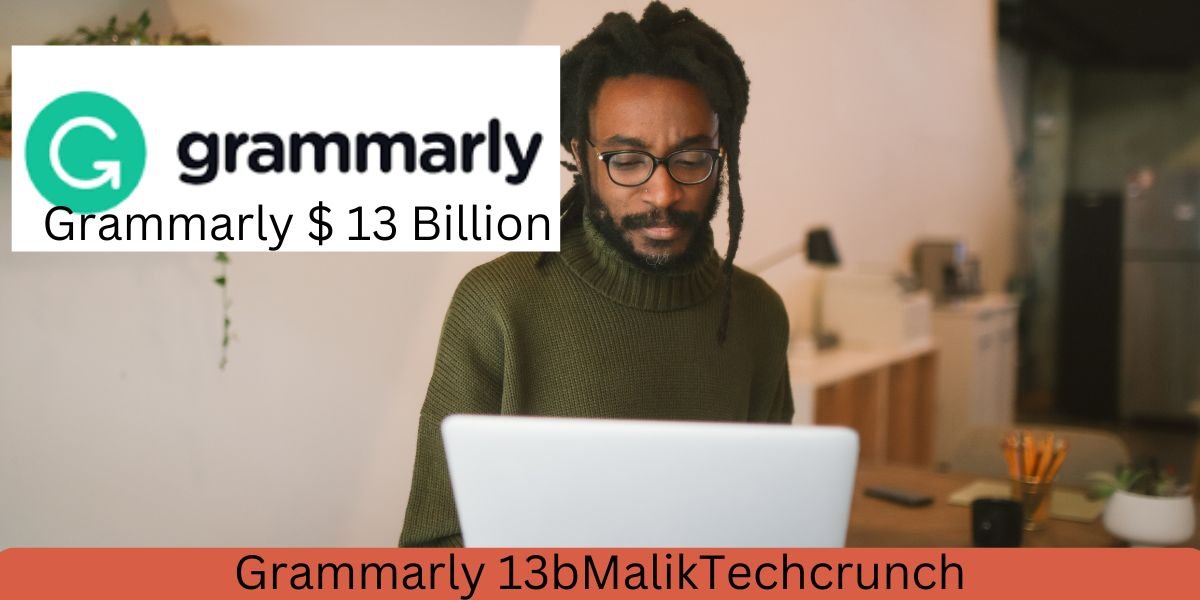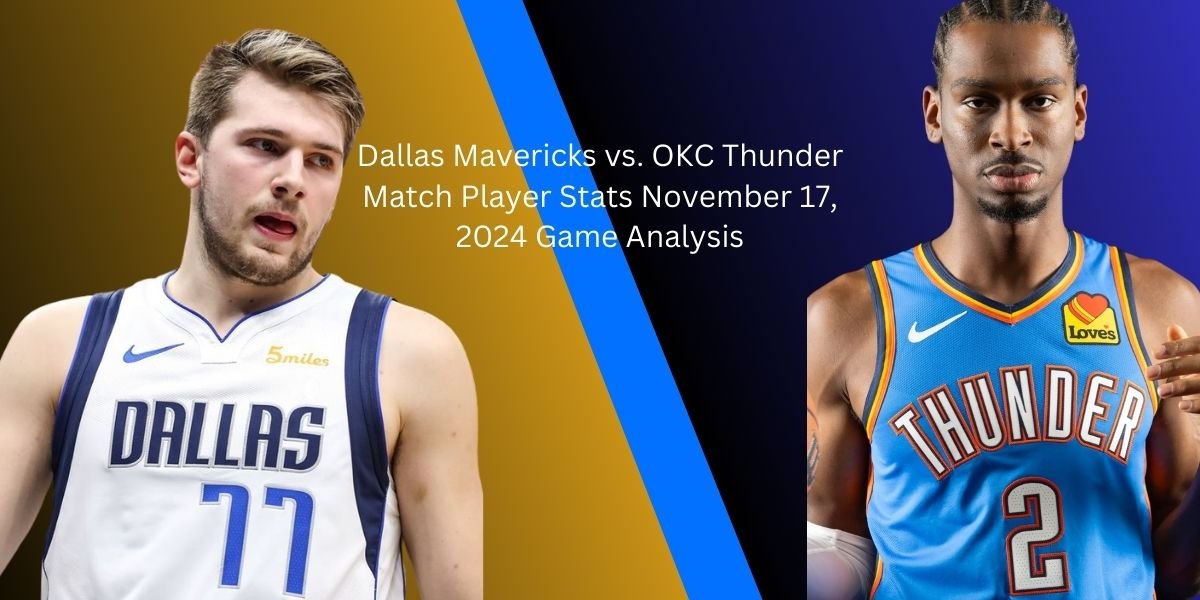Taking a screenshot on a Chromebook is a simple task, but understanding the different methods and shortcuts can significantly enhance your experience. Whether you’re new to Chromebooks or a seasoned user, this detailed guide will help you master the art of capturing your screen. From basic screenshots to full-page captures and advanced tips, this article covers all the ways you can take screenshots efficiently on a Chromebook.
Understanding Screenshots on a Chromebook
A Chromebook runs on Chrome OS, a lightweight operating system designed for simplicity and ease of use. Unlike traditional Windows or macOS laptops, Chromebooks provide unique methods for taking screenshots that are optimized for their streamlined interface. It’s important to familiarize yourself with these methods to ensure that you can capture the content you need quickly.
Read Also: YouTube Dark Mode | How to use Emojis on Chromebook
Why You Should Know How to Take a Screenshot on a Chromebook
Screenshots are essential tools for many tasks. Whether you’re creating tutorials, saving important information, capturing receipts, or just sharing what’s on your screen, knowing how to take a screenshot is indispensable. Chromebooks offer multiple ways to capture screenshots, and this article will provide a thorough overview of each.
Basic Ways to Take a Screenshot on a Chromebook
1. The Full-Screen Screenshot Shortcut
The simplest way to take a screenshot on a Chromebook is by capturing the entire screen. This is ideal when you want to save everything that’s visible on your screen at once.
To take a full-screen screenshot:
- Press the Ctrl key and the Show Windows key at the same time. The Show Windows key looks like a rectangle with two lines on the right (it’s located in the top row of the keyboard).
- Your screen will flash briefly, indicating that the screenshot has been taken.
The screenshot will automatically be saved in the Downloads folder in PNG format.
2. The Partial Screenshot Shortcut
If you only need a specific portion of the screen, the partial screenshot method is perfect. This allows you to select the exact area you want to capture.
To take a partial screenshot:
- Press the Ctrl and Shift keys together, followed by the Show Windows key.
- Your cursor will change to a crosshair.
- Click and drag to select the area you want to capture.
- Release the mouse button, and the screenshot will be taken.
Just like the full-screen screenshot, the image will be saved in the Downloads folder.
3. The Window Screenshot Shortcut
In some cases, you may only want to capture a single window rather than the entire screen. Fortunately, Chromebooks offer a dedicated shortcut for this.
To take a window screenshot:
- Press the Ctrl and Alt keys together, followed by the Show Windows key.
- Your cursor will change, and you can click on the window you want to capture.
- The screenshot will be saved, as before, in the Downloads folder.
This method is especially useful when working with multiple windows and you want to focus on one specific application.
Read Also: Now.gg Roblox | Unblocked Games 6x | Lulu Hypermarket Coimbatore
Advanced Screenshot Methods on a Chromebook
While the basic methods outlined above are useful, there are other ways to capture more complex or precise screenshots.
Using the Snipping Tool for More Flexibility
For users who need advanced options beyond the keyboard shortcuts, Chromebooks come with a built-in snipping tool called Screen Capture. This tool provides more flexibility and customization, allowing you to capture specific sections of the screen or record videos.
To use the Snipping Tool:
- Press Ctrl + Shift + Show Windows or click the status area in the lower-right corner and select the Screen Capture option.
- The Screen Capture tool will open with options for Fullscreen, Window, or Partial screenshots.
- Select the type of screenshot you wish to take, then click the screen to capture the area or window.
This tool also includes an option to record your screen, making it perfect for creating video tutorials or presentations.
Taking a Screenshot Using Google Chrome Extensions
For those who need even more functionality, there are numerous Google Chrome extensions designed to enhance the screenshot-taking experience. Extensions like Awesome Screenshot or Lightshot allow users to annotate, edit, and even share screenshots directly from the browser.
To install a screenshot extension:
- Go to the Chrome Web Store and search for screenshot tools.
- Choose the extension that best fits your needs.
- Install the extension by clicking Add to Chrome and follow the instructions.
- Once installed, the extension will appear in the toolbar, allowing you to take, edit, and share screenshots effortlessly.
Extensions often come with additional features like blurring sensitive information, highlighting text, or adding annotations, making them invaluable tools for professional and educational purposes.
Read Also: Miraj Cinema Dombivli | Emojis on Chromebook | roblox now gg
Taking a Screenshot Using a Chromebook Tablet Mode
Chromebooks that support tablet mode allow you to use touch gestures to take screenshots. This can be a particularly useful method when using your Chromebook in tablet form.
To take a screenshot in tablet mode:
- Press the Power button and the Volume Down button simultaneously, just like on smartphones and tablets.
- Your screen will flash, and the screenshot will be saved in the Downloads folder.
This method is ideal for users who prefer a more hands-on approach, particularly when using a Chromebook in a portable or tablet-like fashion.
Organizing and Editing Your Screenshots
After taking a screenshot on your Chromebook, you may want to organize and edit the image. Here are some simple ways to do so:
Editing Screenshots on a Chromebook
While the native tools on a Chromebook don’t offer advanced image editing features, you can still make basic adjustments.
- Cropping: Open the screenshot in the Gallery app or use the Files app to view your image. You can crop the image by opening it in an editing program or using Chrome-based tools.
- Annotations: For annotating, you can use Chrome extensions like Skitch or Markup.
- Third-Party Apps: For more advanced editing, you can download photo editing apps like Pixlr or Photopea from the Chrome Web Store.
These tools will enable you to fine-tune your screenshots before sharing them.
Organizing Your Screenshots
By default, all screenshots are saved in the Downloads folder, but as you accumulate more images, it may become difficult to find the specific screenshot you need. It’s a good idea to create a dedicated folder for screenshots.
To organize your screenshots:
- Open the Files app on your Chromebook.
- Create a new folder by right-clicking and selecting New Folder.
- Name the folder something like Screenshots and move your screenshots into this folder for easy access.
Conclusion
Taking screenshots on a Chromebook is a straightforward process with a variety of options depending on your needs. Whether you want to capture the entire screen, a specific window, or just a portion of your screen, Chromebooks make it easy with keyboard shortcuts, built-in tools, and even browser extensions. For those looking for even more functionality, Chromebook’s Screen Capture tool, third-party extensions, and tablet mode offer advanced features to enhance your screenshot experience.