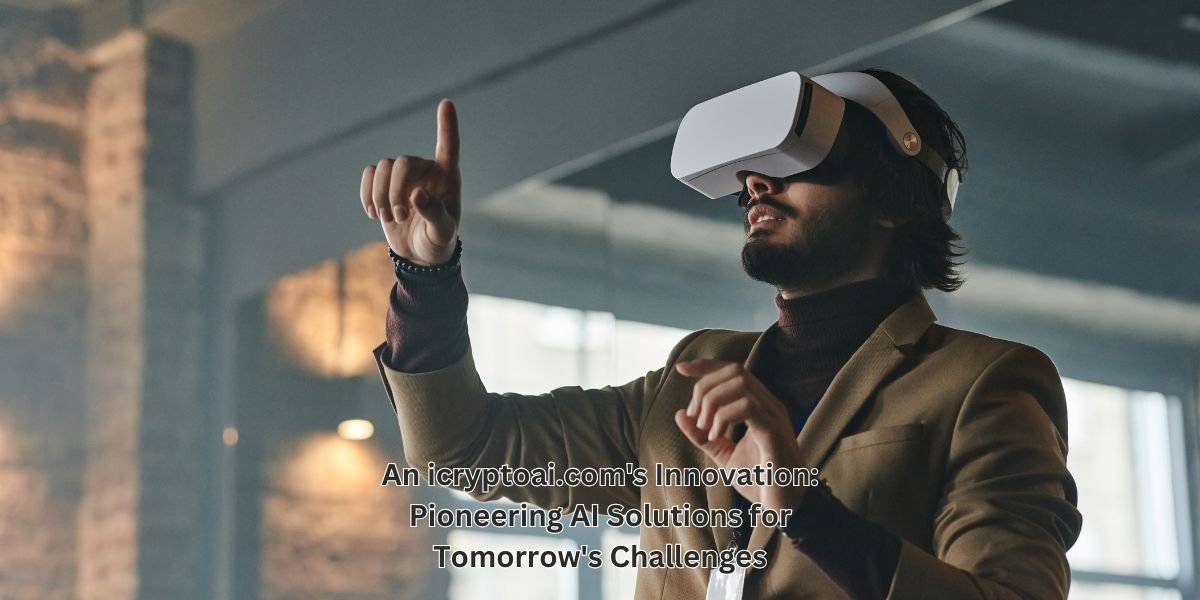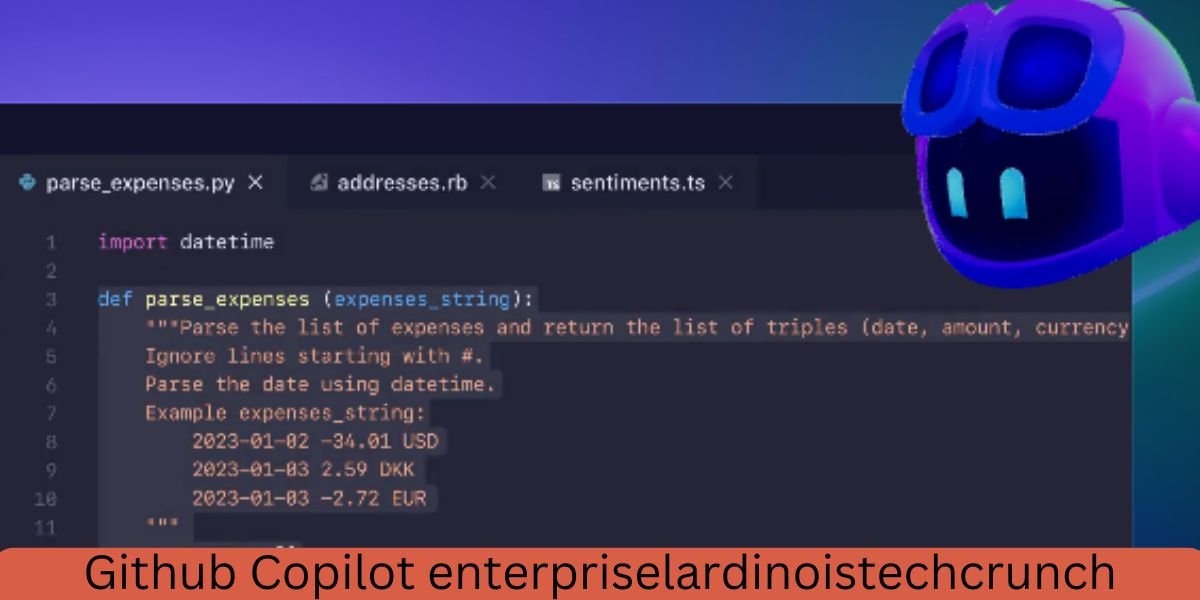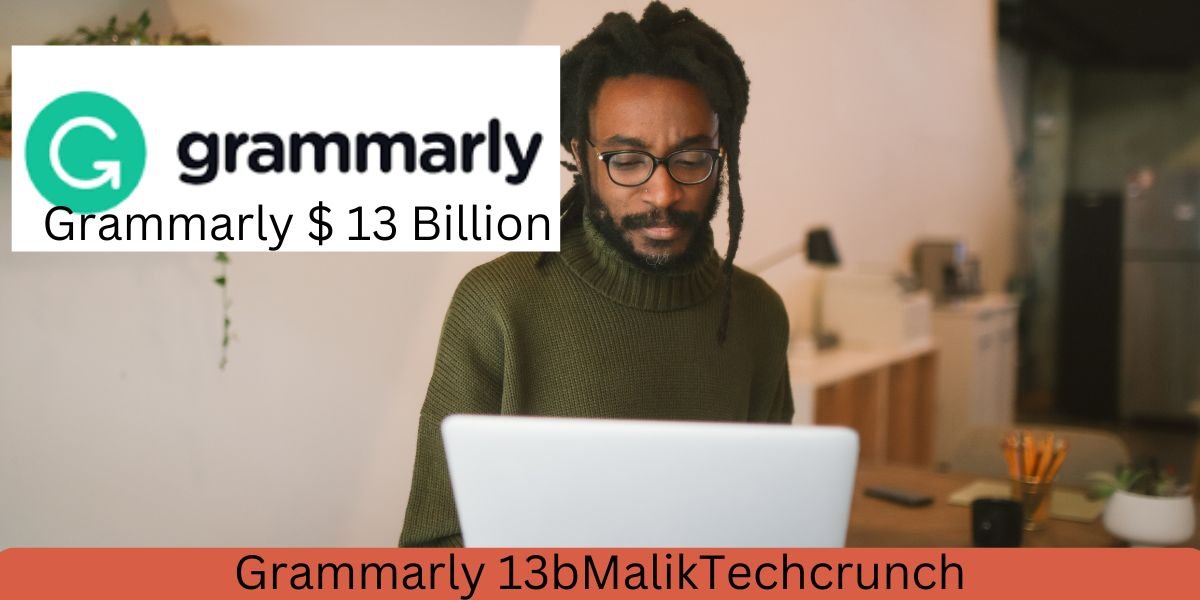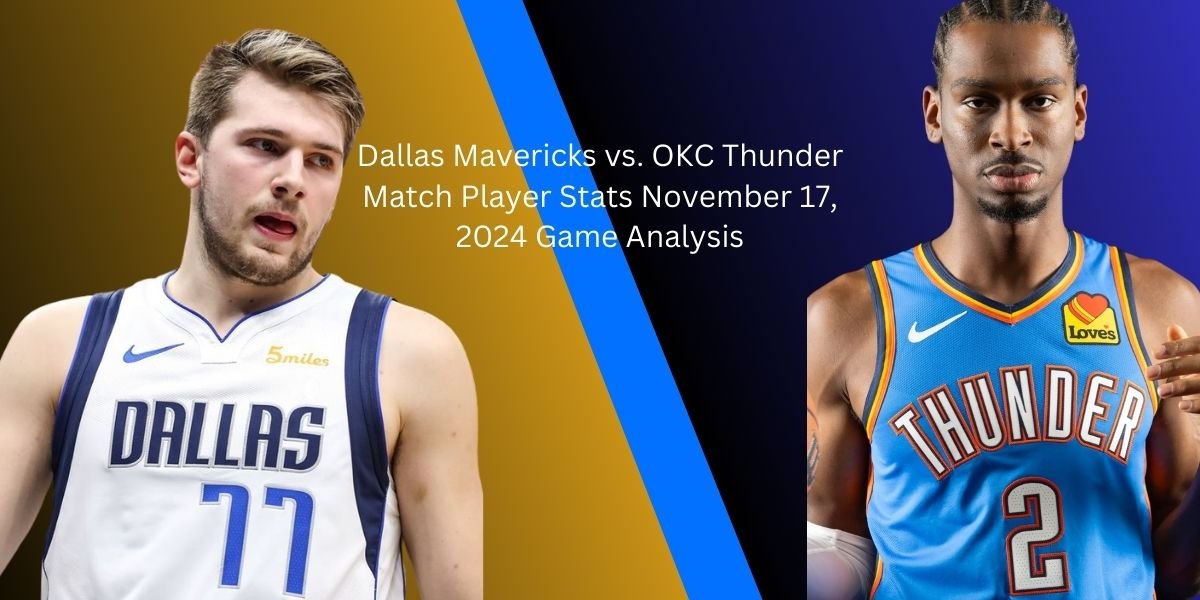Emojis have become an essential part of our digital conversations, conveying emotions and expressions in a way words often can’t. They help us add personality to our messages, emails, and social media posts, turning plain text into a colorful, expressive medium. If you’re using a Chromebook, you might wonder how to access and make the most of emojis on your device. This guide will walk you through everything you need to know about using emojis on Chromebook, from enabling the emoji keyboard to troubleshooting common issues.
Emojis on Chromebook | Using Emojis on Chromebook
Chromebooks offer a unique operating system tailored for web-based tasks and Google applications, making them popular for educational and professional use. While they may differ from traditional laptops, using emojis on a Chromebook is still possible and can add a touch of fun and expressiveness to your interactions.
Why Use Emojis on Chromebook?
With a Chromebook, you can easily integrate emojis into your messages, social media updates, and emails. Emojis aren’t just fun—they can also help communicate tone and sentiment quickly. And with the variety available, there’s something for every occasion.
Enabling the Emoji Keyboard on Chromebook | How to get emojis on Chromebook
To get started, you’ll first need to enable the emoji keyboard on your Chromebook. Here’s how:
- Open Settings: Click on the clock in the bottom-right corner and select the gear icon to open Settings.
- Go to Keyboard Settings: In the settings menu, type “keyboard” in the search bar and select Input Method.
- Add Emoji Keyboard: From here, enable US Keyboard if it’s not already enabled, then select Emoji to add it to your input options.
Once enabled, you’ll be able to access the emoji keyboard whenever you’re typing by using specific shortcuts or touch gestures.
Read Also: Now.gg Roblox | Unblocked Games 6x
Accessing Emojis on Chromebook
There are multiple ways to access emojis on a Chromebook. Here’s a quick rundown of the methods:
1. Using Keyboard Shortcuts
Chromebooks allow you to type Unicode emoji codes directly by pressing Ctrl + Shift + U, followed by the Unicode (like “1F60D” for ❤️). Press Enter to confirm the emoji.
2. Using the Right-Click Menu
While typing, you can right-click in a text field and select Emoji from the context menu to open the emoji keyboard.
3. Using Touchscreen Gestures (for Convertible Chromebooks)
If you have a touchscreen Chromebook, switching to tablet mode will allow you to access the virtual keyboard, which includes emojis.
Read Also: Lulu Hypermarket Coimbatore | Miraj Cinema Dombivli
Using Emojis in Different Apps
Once you’ve learned how to access emojis, you can start using them across various applications on your Chromebook.
1. Gmail
- Open a new message in Gmail.
- Right-click in the message body and select Emoji from the menu to open the emoji picker.
- Browse and select emojis to add flair to your email!
2. Google Docs
- Open a document in Google Docs.
- Right-click in your document, choose Emoji, and insert emojis to make notes or highlight sections.
3. Social Media Platforms
- On most social platforms, you can use the right-click menu or keyboard shortcut to bring up emojis in your posts and comments.
4. Messaging Apps
- Whether you’re using a web-based chat app or a native Chrome extension, you can access emojis by right-clicking or using keyboard shortcuts.
Read Also: GeM Seller Login | Manipal Hospital
Chromebook Emoji Shortcuts and Tricks
Adding emojis quickly is key to efficient communication. Here are a few shortcuts and tricks:
- Frequently Used Emojis: Emojis you use often will appear in the “Recent” section of the emoji keyboard, making them easy to find.
- Emoji Categories: Emojis are sorted into categories like smileys, animals, food, and more, allowing you to find them by theme.
- Emoji Search: If you’re unsure where an emoji is located, type a descriptive term in the emoji picker’s search bar to locate it quickly.
What Is the Importance of Creating and Using Emojis?
Emojis have evolved from simple smiley faces to a wide range of icons representing emotions, objects, and concepts. They play an essential role in digital communication by adding nuance and emotion to messages. Since text alone can sometimes feel impersonal or easily misunderstood, emojis provide context, helping readers interpret tone and intent.
Emojis are also versatile tools that can make digital interactions more engaging and efficient. They allow people to express reactions, provide feedback, or clarify their emotions with a single icon. Plus, with the growing popularity of visual communication, using emojis has become an expected part of online conversations, whether for personal messages or even lighthearted professional interactions.
Customizing Emoji Settings
Your Chromebook offers a few settings to personalize how emojis appear and function.
1. Emoji Size and Style
In some apps, you may be able to adjust emoji size for better readability or emphasis.
2. Emoji Suggestions
Enable emoji suggestions in the keyboard settings, so your Chromebook can suggest emojis as you type keywords.
Troubleshooting Common Emoji Issues
Emojis should generally work smoothly on Chromebooks, but here are some common issues and how to fix them:
- Emoji Keyboard Not Working: Ensure the emoji keyboard is enabled in settings, and try restarting your Chromebook.
- Emoji Display Problems: If emojis appear as boxes or symbols, your Chromebook might need a system update to support the latest emojis.
Should We Use Emojis in Office Documents?
Using emojis in office documents can be a great way to add personality and clarity, but it’s essential to consider the context and audience. For professional settings, emojis should generally be used sparingly and only when appropriate. In some cases, like informal team updates or presentations, emojis can help emphasize key points and make content more engaging. However, for formal reports, legal documents, or serious communications, it’s often better to avoid them to maintain a polished, professional tone.
If your workplace is more relaxed or values creativity, then emojis might be welcomed as a way to make content more relatable. Be sure to observe how others in your office use emojis and follow any established guidelines on emoji use in company communications.
Conclusion
Emojis bring a bit of fun and creativity to digital communication, especially on Chromebooks. Now that you know how to enable, access, and use emojis, you can add some flair to your messages. Whether you’re emailing colleagues or updating friends on social media, emojis can add warmth and personality to your Chromebook interactions.
FAQs on How to use Emojis on Chromebook
1. Can I use emojis in Chrome browser applications like Gmail and Google Docs on my Chromebook?
Yes, you can use emojis in most Chrome browser applications, including Gmail and Google Docs. You can access emojis by right-clicking in a text field and selecting the emoji option.
2. How can I quickly access my frequently used emojis on Chromebook?
Your frequently used emojis will appear in the “Recent” section of the emoji picker. This allows you to quickly access the emojis you use most often.
3. Why do emojis sometimes appear as boxes or strange symbols on my Chromebook?
If emojis appear as boxes, it’s usually because the system doesn’t support the latest emoji set. Updating your Chromebook to the latest version of Chrome OS should resolve this issue.
4. Are there any third-party extensions for emojis on Chromebook?
Yes, you can find Chrome Web Store extensions that offer additional emojis or emoji management features. Just search for “emoji extensions” in the Chrome Web Store to explore options.
5. Can I create custom emoji shortcuts on Chromebook?
Yes, in some apps or extensions, you can create custom emoji shortcuts. This can be done through Chrome settings or third-party extensions that support customized shortcuts for frequently used emojis.
6. How do I enable emoji suggestions on Chromebook?
To enable emoji suggestions, go to your keyboard settings. When enabled, this feature will display relevant emojis as you type certain keywords.